Canon Software For Downloading Pictures
After your shoot, the next step in completing a photography masterpiece is to download your images from your EOS 6D. You can download images directly from the camera or from a memory card reader. The latter is recommended. A memory card reader gets the job done faster. To download images to your computer from the camera:
The office season 1 free. How to Sync Pictures from Canon IXUS 265HS Automatically with Your PC Author Info wikiHow is a wiki similar to Wikipedia, which means that many of our articles are written collaboratively.
1Connect the USB (Universal Serial Bus) cable supplied with your camera to your computer and to the camera.
This is always necessary to download your images to your computer.
2Click the Import/Camera Settings button, which is on the left side of the workspace.
The button expands to show the available tasks.
3Click the Connect to EOS Camera.
The EOS Utility 6D application appears in the ImageBrowser EX window
The dialog box automatically appears when you insert a memory card in a card reader, even if the ImageBrowser EX application is not open. After the images are downloaded, ImageBrowser EX opens by default.
4Click the desired option.
you click Download Images, the images will be downloaded into your computer’s default location for downloading images — which is not necessarily a good thing, because they’re just dumped in with everything else in the folder. Click Select and Download Images, which gives you the option of creating the folder into which the images are downloaded.
5Select the images you want to download.
At this stage, you can just click the images you want to download, and the images you don’t download will get lost in pixel heaven when you reformat the card. Choose Select All from the drop-down menu. It’s much easier to decide whether to delete an image when you can see it full-size on your computer screen.
6Click Download Images.
The Download Images Dialog box appears. This dialog box shows the default settings for downloading images. Notice the option to open ImageBrowser EX after the download is completed. This is for photographers who just insert a card into a card reader, or connect a camera with a card to the computer, which opens the download utility.
Also notice that the images are downloaded into the default folder for images on your computer. This is all well and good if you only shoot a couple of hundred pictures a year, but you probably bought this camera because you want to shoot lots of pictures. Therefore, it makes sense to sort the images into specific folders, either by month, by week, or by individual photo shoot.
7Click Change Settings.
The Change Settings dialog box appears, which gives you the option to specify a different folder. The option to download the images into a subfolder is the option you should take. This organizes the images in a folder based on the month, day, and year the images were photographed.
8Specify the desired folder or choose the option to create a subfolder.
Note that there is an option that enables you to create a subfolder. After you enable the option, click the drop-down menu and choose the desired option. Choose Shooting YearMonthDate. This option lets you store the images in a subfolder that you can easily identify.
There is also an option to give the image a new name. You might think this is wise, but if you choose this option, you’d only download one image, because then all images will have the same name.
9Click Specify File Name.
The Specify File Name tab opens.
10Choose Shooting YearMonthDate + Prefix + Sequence Number from the drop-down menu.
This option allows you to fine-tune the filename. The default prefix is IMG, which of course stands for image. Select IMG and then enter a prefix name that makes sense to you and will help you identify the person or place in the photographs.
11Click Start Download.
A dialog box appears, showing you the progress of the download. The access lamp on your camera flashes while the images download.
After the download is complete, the images appear in the ImageBrowser EX’s main window.
The Thumbnail mode is the default viewing mode. You can switch to a different viewing mode by clicking the desired icon at the bottom of the window. Any images or movies you protected in the camera have a lock icon above them, indicating they’re protected in ImageBrowser EX as well.
You will have to change the settings to specify the desired prefix each time you download images. This may seem like a lot of work, but it beats hunting for a needle in a haystack.
Canon provides you with several photo programs, which are available for download from the Canon website. Just select your country and then enter EOS 80D in the model name prompt on the next page. Click the Drivers & Downloads link and then find the software you want to install for your system.
Currently, Canon recommends downloading the EOS Digital Solution Disk Software, which has some cool extras like a lens registration tool. However, if you click the Software link, you can download individual programs and install only the ones that you want.
Two crucial bits of business about installing the software:
- Have your camera handy. Dig out a USB cable that is compatible with the camera. At some point during installation, you may be prompted to attach your camera to the computer via the cable. You may also need your camera’s serial number to download some software. It’s the long number printed on the bottom of your camera.
- Get the latest versions. If you already have Canon software installed, check the website to make sure that you have the most current versions of the program. Look for the files labeled as updates to the existing software rather than downloading the whole initial software package. Again, you may be prompted to connect your camera to the computer during installation of the program.
For most programs, you can see the version number by choosing Help→About on a Windows computer or by choosing About from the program’s menu on a Mac. But for one program, Canon EOS Utility, Windows users need to click the Preferences button on the main screen, click OK to ignore the warning that appears, and then click the About button on the resulting screen.
To accomplish many downloading and file-processing tasks, you need to have installed the following programs:
Import Photos From Canon Camera
- Canon Digital Photo Professional: Designed for more advanced users, this product offers a higher level of control over certain photo functions.
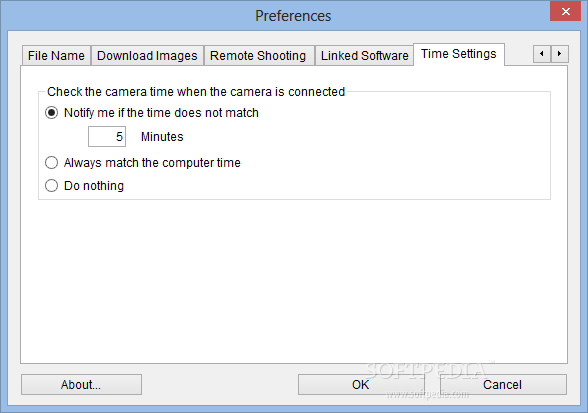
You also can view metadata in this program; choose View→Info to display the metadata in a separate window.
- Canon EOS Utility: EOS Utility is required for downloading pictures to the camera and also for controlling the camera remotely from a computer.
You also have the option of installing a program designed for creating your own Picture Styles (Picture Style Editor), registering your lens data (Lens Registration Tool), and a tool you can use to register web services with the camera. These programs are available as part of the EOS Digital Solution Disk Software download.